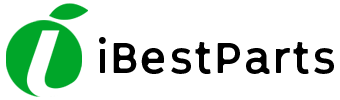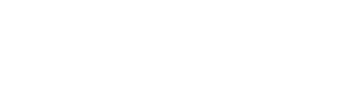You look down at your iPhone and it’s so dark that you can barely see the screen. Is the brightness too low? Maybe — but maybe not.
In iOS 14, there are two settings on your iPhone that can cause the screen to go almost completely dark, not just the brightness setting we’ve been using for years. In this article, I’ll show you what to do if your iPhone screen is too dark to see and how to make your iPhone brighter, even if the brightness level is all the way up.
Help! My iPhone Screen Is Too Dark!
Prior to iOS 10, there was only one Brightness setting on your iPhone. Now there are two Settings that can cause your iPhone’s screen to be too dark: Brightness and White Point. I’ll walk you through both and show you how to change both settings below.
- Check Your iPhone’s Brightness Level
You can adjust the brightness of your iPhone in Control Center. If you have an iPhone X or newer, swipe down from the upper right-hand corner of the screen. If you have an iPhone 8 or older, swipe up from the very bottom of the screen. Look for the vertical brightness slider and slide one finger up to increase the brightness of your iPhone.
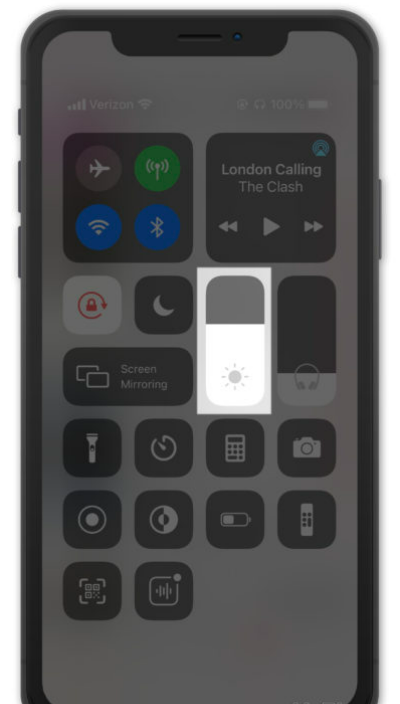
You can also adjust display brightness in Settings. Open Settings and tap Display & Brightness. Drag the slider under Brightness to the right to increase the brightness of your iPhone.
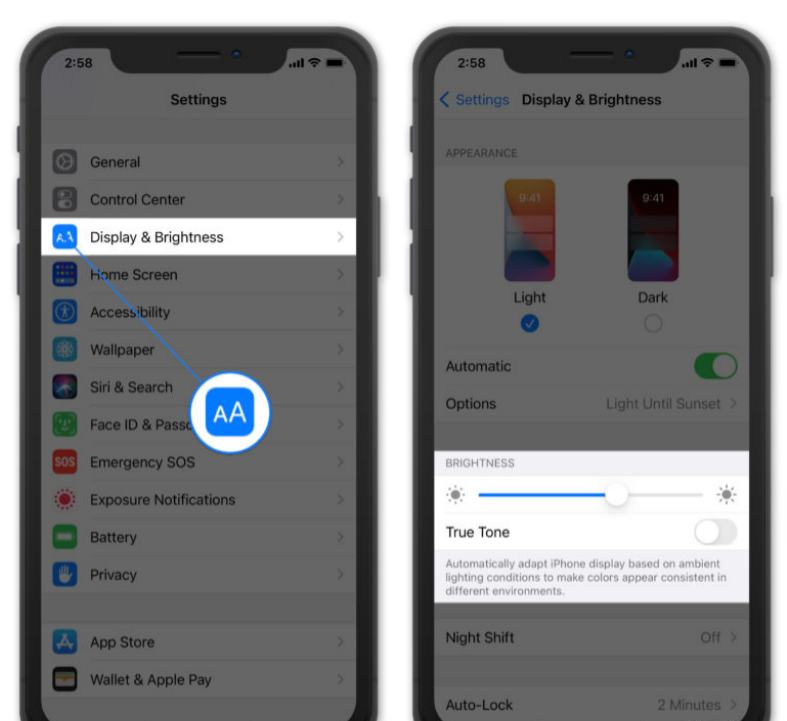
If your iPhone is still too dark, it’s time to look at a new setting that Apple introduced with iOS 10: Reduce White Point.
- Check Your iPhone’s White Point Settings
Reduce White Point is an Accessibility setting on iPhones that reduces harsh colors and makes your the screen noticeably dimmer. Accessibility settings are designed to make it easier for someone with a disability to use their iPhone. Problems occur when Accessibility settings get turned on accidentally or by a mischievous friend.
My iPhone Is Too Dark But Brightness Is All The Way Up! Here’s The Fix:
Open Settings.
Tap Accessibility.
Tap the Display & Text Size.
Look at the bottom of your screen and find the option labeled Reduce White Point. If the setting is turned on (the slider is green), turn it off by tapping the slider to the right of the option. The brightness level of your screen should then return to normal.
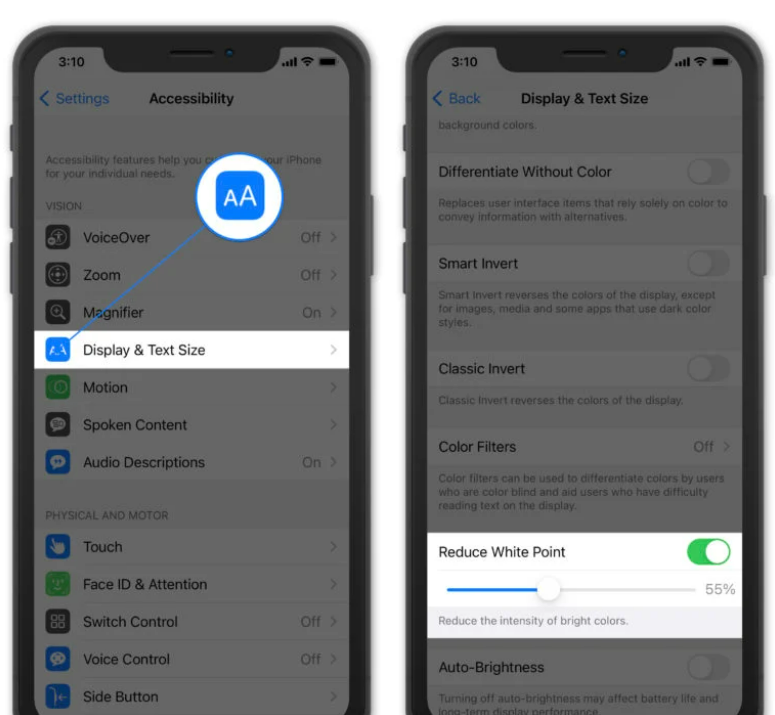
More Troubleshooting For Dark iPhone Displays
- Try Turning Off Auto-Brightness
Your iPhone has an Auto-Brightness setting automatically adjusts the brightness of the screen to give you the most ideal level based on surrounding light. Sometimes this setting can be a bit unhelpful as it’ll adjust the brightness to a level that’s too bright or too dark.
To turn off Auto-Brightness, open Settings and tap Accessibility -> Display & Text Size and turn off the switch next to Auto-Brightness.
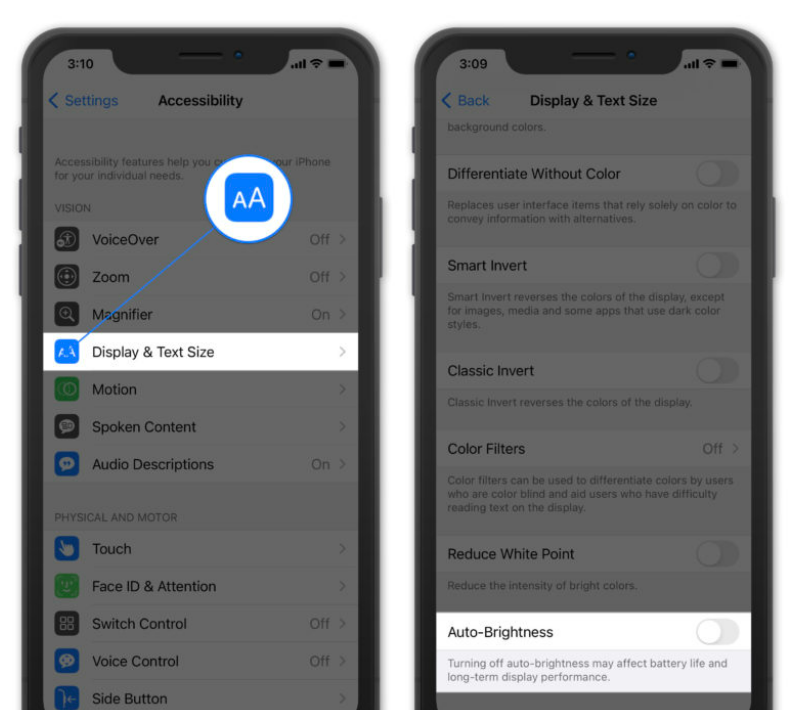
Keep in mind that turning off Auto-Brightness can make your iPhone’s battery drain faster. If you plan to turn off Auto-Brightness anyway, check out our other article for several iPhone battery-saving tips.
- Make Sure Zoom Isn’t On
If you recently used the Zoom feature in Settings -> Accessibility -> Zoom and left it on accidentally, it may be the reason why your iPhone screen is too dark! Using the Zoom setting, you can actually make the iPhone display darker than you’re able to with the Brightness slider. - Reset All Settings
If your iPhone’s screen is still too dim, go to Settings -> General -> Transfer Or Reset iPhone -> Reset -> Reset All Settings. to eliminate the possibility that something in the Settings app is causing your iPhone’s screen to be too dark.
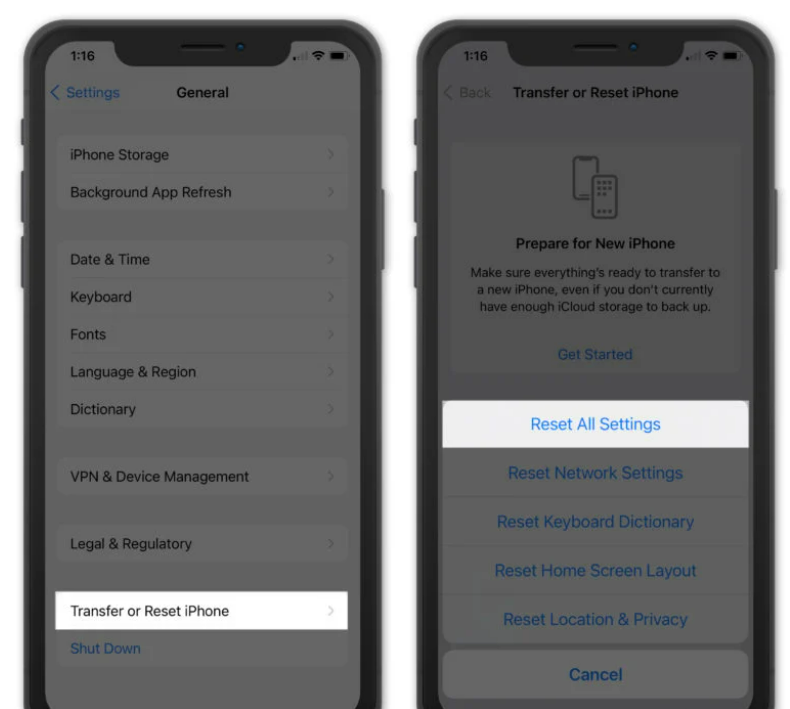
This reset restores everything in the Settings app to the factory defaults. It’ll be as if you were opening the app for the very first time. You’ll have to set up your wallpaper again, reconnect your Bluetooth devices, reenter your Wi-Fi passwords, and more.
- DFU Restore Your iPhone
A DFU restore is the deepest kind of restore you can do on an iPhone. If your iPhone’s screen is still too dark, a DFU restore is the last troubleshooting step you can take before exploring repair options. This special type of restore wipes both software and hardware settings, so make sure to back up your iPhone, and then follow our DFU restore guide to give it a try. - Repair Your iPhone
If after following all of these steps you find that your iPhone’s screen is still dark, it may be time to repair your iPhone. Check out my article about the best places to get your iPhone for repaired for a list of the most reliable repair sources.
iPhone Brightness, Restored!
You’ve fixed the problem and your iPhone is bright enough to see again. Make sure to share this article on social media with your friends, family, and followers. Leave a comment below about which solution worked for you!